Interactive Homebrew Guide
Follow this step-by-step guide to install Homebrew and Atmosphere on your Nintendo Switch. Make sure to read each step carefully before proceeding.
Track Your Progress
Progress: 0% Complete
Step 1: Check Switch Vulnerability
Verify if your Nintendo Switch model is vulnerable to the exploit.
Tips:
- Look at the bottom of your Switch for the serial number
- XAW10000000000 to XAW10074999999 are vulnerable
- XAW10075000000 to XAW10120000000 are potentially vulnerable
- XAW10120000001 and up are not vulnerable through RCM
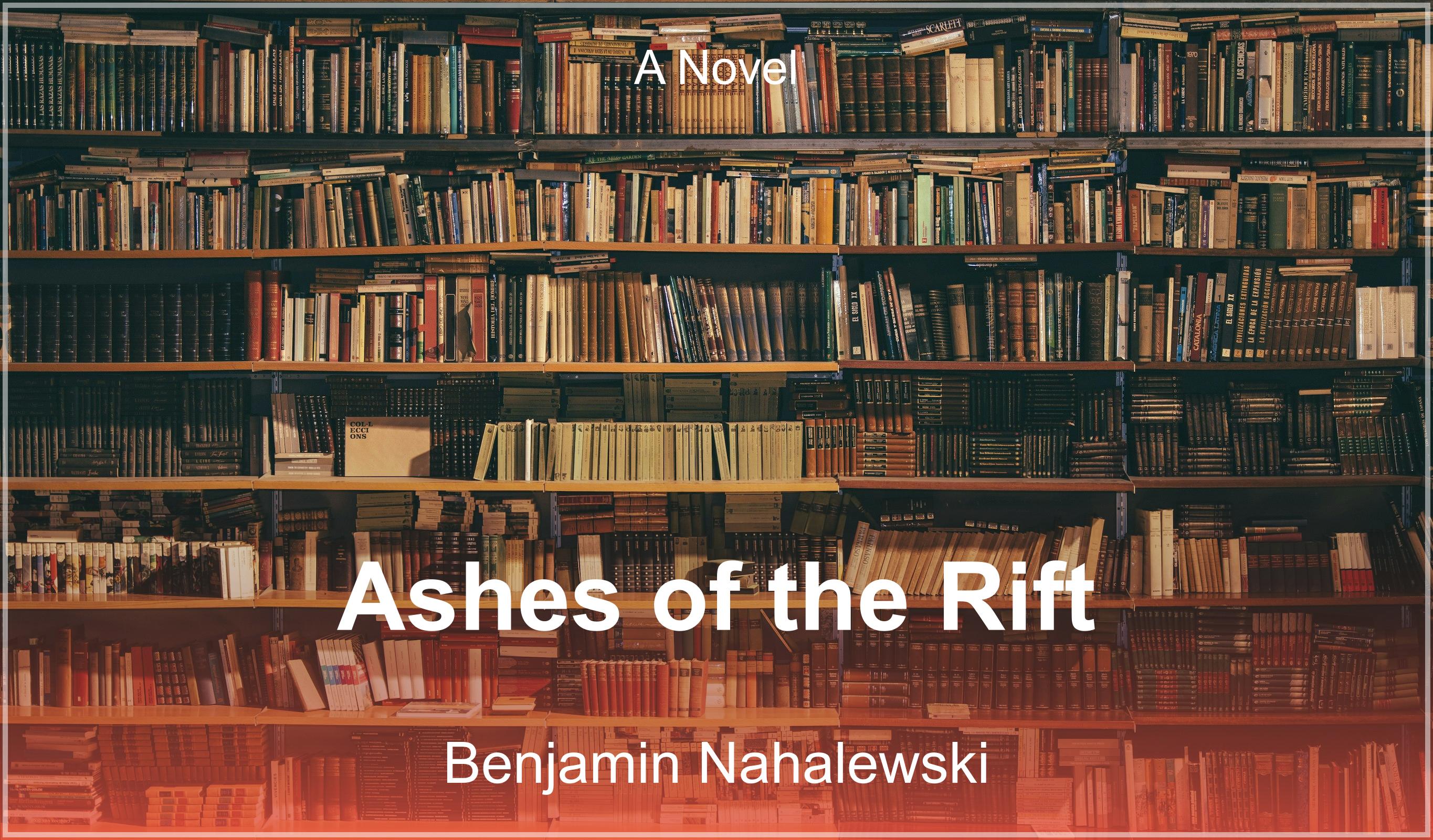
Ashes of the Rift
In an alternate 1940s Japan where reality itself has been torn open, one man's quest for vengeance becomes humanity's last hope for survival.
When Nazi forces emerge from a supernatural rift above Mount Fuji, bringing with them demons and corrupted technology from another timeline, Japan plunges into chaos. The ancient boundaries between worlds begin to collapse, allowing nightmarish creatures to slip through the cracks in reality.
A dark fantasy epic that blends Japanese mythology with cosmic horror and alternate history.
Step 1: Check if Your Switch is Vulnerable
Not all Nintendo Switch consoles can run custom firmware. The vulnerability used to enable Homebrew on Nintendo Switch is only present in Switch consoles sold before July 2018.
How to check your Switch serial number:
- Turn your Switch over and look at the bottom of the console
- Find the serial number (it starts with XAW, XAJ, or XKW)
- Use the chart below to determine if your Switch is vulnerable
| Serial Number Prefix | Status |
|---|---|
| XAW10000000000 to XAW10074999999 | Vulnerable (100%) |
| XAW10075000000 to XAW10120000000 | Potentially Vulnerable |
| XAW10120000001 and up | Not Vulnerable |
If your Switch is not vulnerable through the RCM exploit, you may need to use a modchip solution, which is not covered in this guide.
Step 2: What You'll Need
Required Hardware
- Nintendo Switch (vulnerable model)
- microSD card (at least 16GB, recommended 64GB+)
- USB-C cable
- RCM jig or alternative method to enter RCM mode
- Computer (Windows, macOS, or Linux)
Required Software
- Latest Atmosphere CFW package
- hekate bootloader
- Homebrew App Store
- Tegra RCM GUI (Windows) or alternative for your OS
- Switch payload injector
Step 3: Prepare Your SD Card
Format your microSD card to FAT32
Even if your card is 64GB+ (which normally formats to exFAT), you must use FAT32 for best compatibility.
Download the Atmosphere package
Get the latest version from the Downloads page.
Extract the Atmosphere files to the root of your SD card
Make sure to properly merge the folders if prompted.
Download and add hekate to your SD card
This bootloader will help you launch Atmosphere.
Create a basic hekate configuration file
Save a file called "hekate_ipl.ini" in the /bootloader/ folder.
[config]
autoboot=0
autoboot_list=0
bootwait=3
backlight=100
autohosoff=0
autonogc=1
[Atmosphere]
payload=bootloader/payloads/fusee.bin
icon=bootloader/res/icon_atmosphere.bmp
{}
[Stock]
fss0=atmosphere/package3
icon=bootloader/res/icon_switch.bmp
{}
Step 4: Enter RCM Mode and Inject Payload
Now you'll need to enter Recovery Mode (RCM) on your Switch and inject the payload to boot into Atmosphere.
To enter RCM mode:
- Power off your Nintendo Switch completely
- Insert your RCM jig into the right Joy-Con rail
- Hold the Volume + button and press the Power button
- The screen will remain black if done correctly
To inject the payload:
- Connect your Switch to your computer via USB-C cable
- Open Tegra RCM GUI or your payload injector software
- Select the hekate_ctcaer.bin payload file
- Click "Inject Payload"
- Your Switch should boot into the hekate menu
Step 5: Launch Atmosphere
From the hekate menu, select "Launch" and then choose "Atmosphere" to boot into the custom firmware.
Congratulations! Your Nintendo Switch is now running Atmosphere custom firmware with Homebrew support.
Next steps:
- Install the Homebrew App Store from the album app
- Explore available homebrew applications
- Set up emuMMC for safer homebrew usage (advanced)
- Configure your system for increased safety
Advanced Setup: emuMMC (Optional but Recommended)
For increased safety and to minimize the risk of a Nintendo ban, we recommend setting up emuMMC, which creates a separate Switch environment for homebrew.
emuMMC Setup Guide