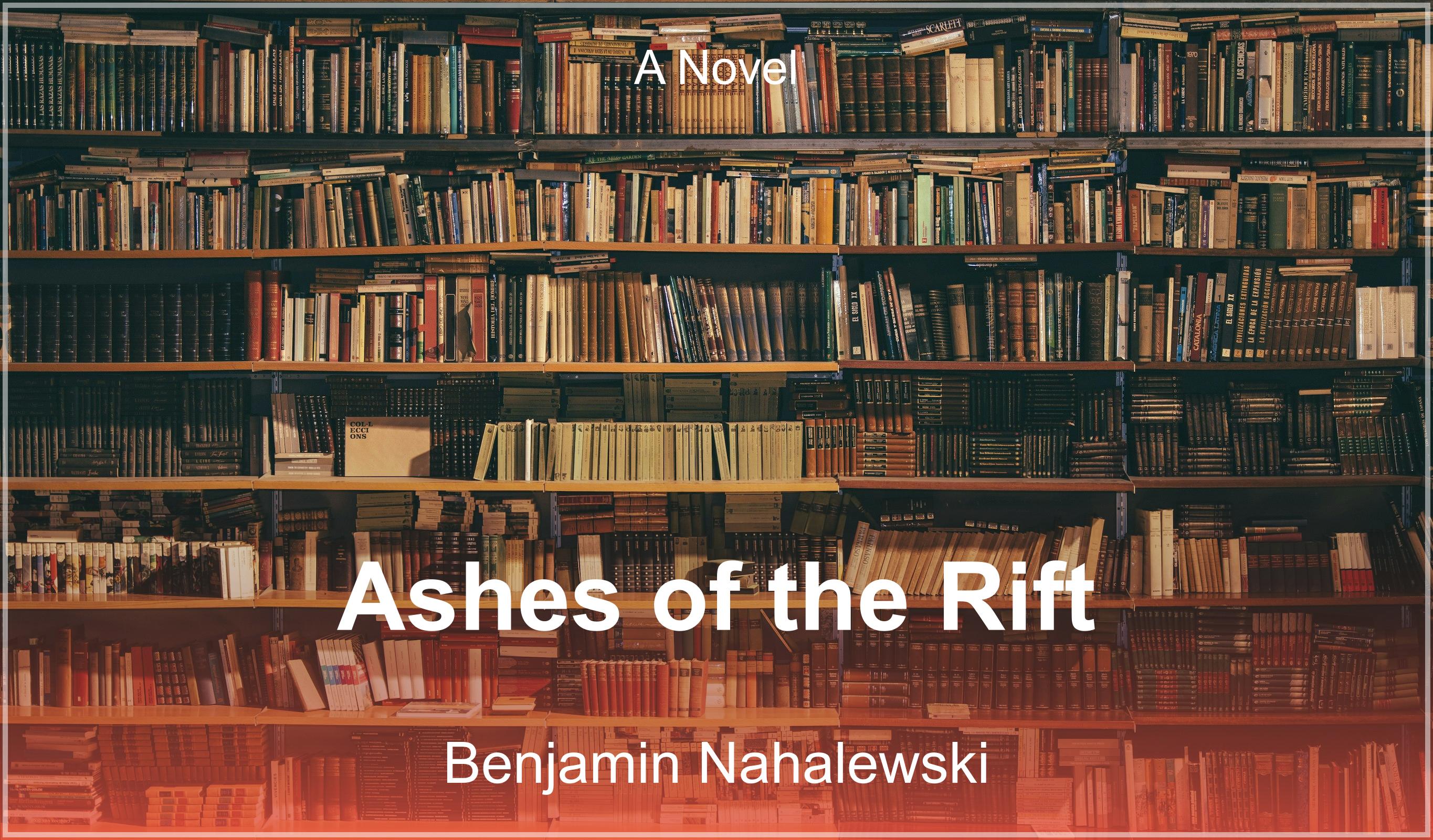emuMMC Setup Guide
emuMMC creates a complete copy of your Switch's internal storage on your SD card, allowing you to run custom firmware without modifying your original system. This significantly reduces the risk of getting banned by Nintendo.
Requirements:
- A Nintendo Switch with Atmosphere already installed
- A large microSD card (128GB+ recommended)
- At least 32GB of free space on your SD card
- Patience - this process may take 30-60 minutes
Step 1: Backup Your Current SD Card
Before proceeding, it's crucial to make a complete backup of your SD card contents. emuMMC setup will make significant changes to your SD card partition structure.
- Connect your SD card to your computer
- Copy all files and folders to a safe location on your computer
- Verify your backup is complete before proceeding
Step 2: Boot into Hekate
To create an emuMMC, you'll need to use the Hekate bootloader:
- Enter RCM mode on your Switch
- Inject the Hekate payload
- Your Switch should boot into the Hekate menu
Step 3: Create emuMMC Partition
Now you'll create the emuMMC partition on your SD card:
From the Hekate main menu, tap "emuMMC"
Tap "Create emuMMC"
You'll see options for SD Partition or SD File. SD Partition is recommended for better performance.
Select "SD Partition"
Tap "Continue" and then "Part 1"
Hekate will now create a 32GB partition at the end of your SD card.
Wait for the process to complete
This may take 10-20 minutes depending on your SD card speed.
Alternative: File-based emuMMC
If you prefer a file-based emuMMC (which doesn't require partitioning), select "SD File" instead. This is slightly slower but more flexible if you need to move files around later.
Step 4: Dump Your Switch NAND
Next, you need to copy your Switch's internal storage to the emuMMC partition:
After creating the partition, tap "Dump NAND"
Select "eMMC BOOT0 & BOOT1 & RAW GPP"
This will dump all necessary parts of your Switch's internal storage.
Wait for the dumping process to complete
This will take 30-45 minutes. Do not interrupt this process!
When complete, tap "Close"
Step 5: Configure emuMMC
Now you need to set up emuMMC in Hekate:
Go back to the emuMMC menu and tap "Change emuMMC"
Select "SD RAW 1"
Or select "SD File" if you created a file-based emuMMC.
Tap "Close"
Go back to the Hekate main menu
Step 6: Configure Atmosphere for emuMMC
To ensure Atmosphere uses your new emuMMC:
Create or edit the file "exosphere.ini" in the root of your SD card
[exosphere] debugmode=1 debugmode_user=0 disable_user_exception_handlers=0 enable_user_pmu_access=0 blank_prodinfo_sysmmc=0 blank_prodinfo_emummc=1 allow_writing_to_cal_sysmmc=0 log_port=0 log_baud_rate=115200 log_inverted=0
Create or edit the "emummc.txt" file in the /atmosphere/hosts/ folder
# Block Nintendo Servers 127.0.0.1 *nintendo.* 127.0.0.1 *nintendo-europe.com 127.0.0.1 *nintendoswitch.* 95.216.149.205 *conntest.nintendowifi.net 95.216.149.205 *ctest.cdn.nintendo.net
This DNS blocking configuration prevents your emuMMC from connecting to Nintendo's servers.
Step 7: Launch Atmosphere with emuMMC
You're now ready to boot into Atmosphere using your new emuMMC:
- From the Hekate main menu, tap "Launch"
- Select "Atmosphere (emuMMC)"
- Your Switch will boot into Atmosphere using the emuMMC
Success!
Your Switch is now running Atmosphere on emuMMC. You can verify this by checking System Settings → System. If you see "E" next to your firmware version (e.g., "15.0.0|E"), you're successfully running in emuMMC mode.
Important Safety Tips
- Never connect emuMMC to the internet without proper DNS protection
The hosts file you set up earlier should block Nintendo connections, but it's best to use Airplane Mode when in emuMMC to be safe.
- Keep your original system firmware (sysmmc) clean
Only use your original system for legitimate gameplay and online features.
- Regularly backup your emuMMC and important saves
- Always use Hekate to switch between sysmmc and emuMMC